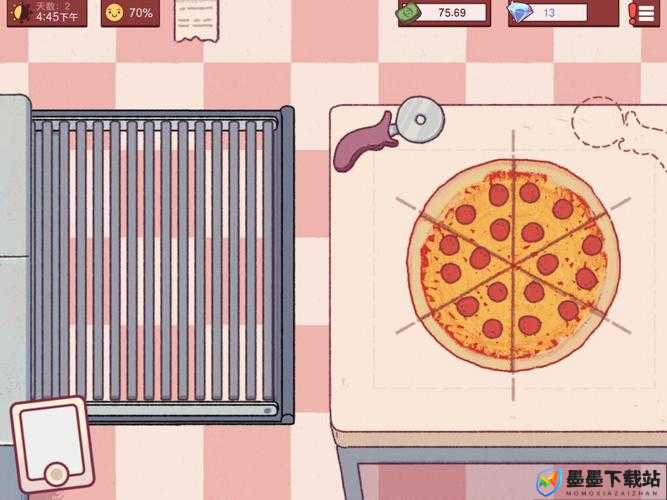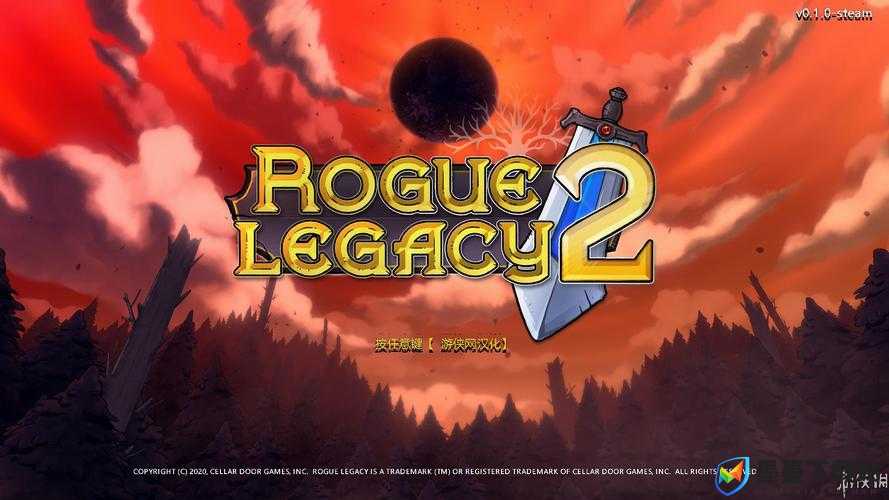AnyDesk无法连接网络?别担心,这里有快速解决连接问题的实用妙招!
在这个数字化时代,远程办公已经成为我们日常生活的一部分,而AnyDesk作为一款高效、便捷的远程控制软件,更是受到了广大用户的青睐,有时候你可能会遇到这样一个问题:AnyDesk连接不到网络,这可怎么办呢?别担心,今天我们就来聊聊如何解决这个问题,让你的远程办公之路畅通无阻!
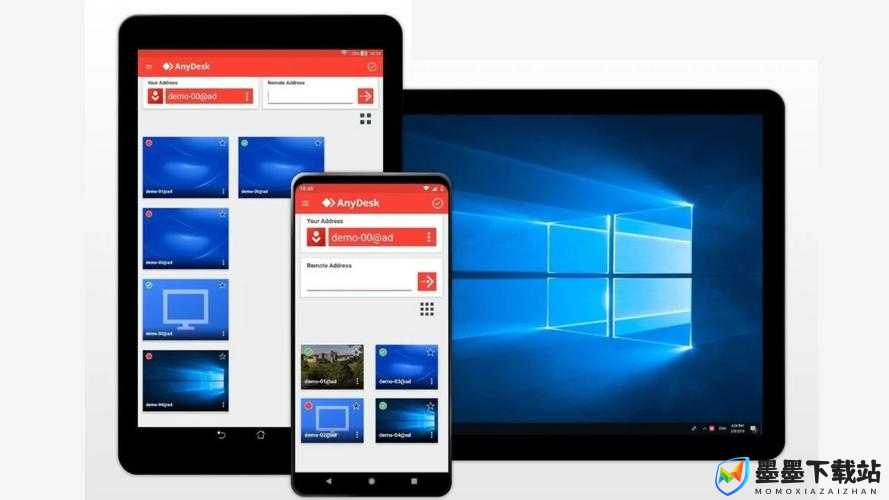
当你发现AnyDesk无法连接到网络时,首先要做的就是检查你的网络连接,这可不是简单地看看手机能不能上网那么简单哦!你需要仔细检查路由器、猫等网络设备是否运行正常,各指示灯是否亮起,如果网络正常,那可能是你的电脑出了问题;如果网络不正常,那就可能是网络线路的问题,这时候你就得联系网络运营商了。
我们要检查网卡驱动,网卡驱动就像是电脑和网络之间的桥梁,如果桥梁出了问题,那电脑自然就无法连接到网络了,你可以鼠标右键点击“计算机”,选择“属性”,然后打开“设备管理器”,你可以看到所有硬件设备的状态,如果设备管理器中有黄色的感叹号,那就说明网卡驱动有问题了,这时候,你需要安装或更新网卡驱动,如果你的电脑是品牌电脑,建议上官网下载对应型号的官方驱动进行安装,这样可以确保驱动的兼容性和稳定性。
如果安装了驱动后,电脑连接还是不成功,你可以尝试重启网卡,重启网卡可以让电脑重新检索、获取网络信号,有时候就能解决问题,你可以鼠标右键点击“网络”,在左侧选择“更改适配器设置”,然后在“本地连接”上鼠标右键选择“禁用”,过几秒钟后再右键选择“启用”,这样,你的网卡就重启成功了。
如果以上步骤都无法解决问题,那你可能需要检查网络获取方式了,网络设置的问题也会导致AnyDesk无法连接到网络,你可以按照前面的步骤打开“本地连接”的属性,然后选择“Internet协议版本(TCP/IPV4)”的属性,你需要点选“自动获得IP地址”和“自动获得DNS服务器地址”两个选项,这样,你的电脑就会自动获取网络参数,有时候就能解决问题了。
如果设置了以上步骤,仍旧连接不上网络,那也许和DNS缓存有关,DNS缓存就像是电脑记忆网络地址的小本本,有时候这个小本本会出错,导致电脑无法正确解析网络地址,这时候,你可以尝试清除DNS缓存,你可以打开“运行”窗口,输入“CMD”打开命令提示窗口,然后输入代码“ipconfig/flushdns”即可。
一般情况下,做到这一步,你的电脑应该就能上网了,但如果你的电脑仍旧不能上网,那可能是Winsock目录出了问题,Winsock目录是Windows网络编程接口的一部分,它负责处理网络通信,如果Winsock目录出了问题,那电脑就无法正常进行网络通信了,这时候,你可以尝试重置Winsock目录,你可以按照前面的步骤打开“命令提示窗口”,并输入代码“netsh winsock reset”,然后根据提示重启电脑,这样,你的Winsock目录就会被重置为默认状态,有时候就能解决问题了。
除了以上这些步骤,你还可以尝试一些其他的方法,你可以检查AnyDesk的设置,确保它没有被防火墙或安全软件拦截,你可以将AnyDesk加入信任名单,这样防火墙就不会阻止它的网络连接了,你还可以检查AnyDesk的版本是否是最新的,有时候旧版本的软件可能存在一些已知的bug,导致无法连接到网络,如果是这种情况,你可以尝试升级AnyDesk到最新版本。
如果你是在使用AnyDesk的本地版本,那你还需要确保主机设备能够连接到你的本地服务器,如果主机设备无法连接到本地服务器,那AnyDesk自然就无法进行网络连接了,你可以检查本地服务器的运行状态,确保它正在正常运行,并且网络设置正确无误。
如果你尝试了以上所有方法都无法解决问题,那可能是你的电脑系统出了比较严重的问题,这时候,你可以考虑重装或还原系统,虽然这个方法比较繁琐,但有时候却是解决问题的最有效方法。
好了,说了这么多,相信你已经对如何解决AnyDesk连接不到网络的问题有了一定的了解,遇到问题不要慌张,要冷静分析、逐步排查,你才能找到问题的根源并彻底解决它,希望这篇文章能对你有所帮助,让你的远程办公之路更加顺畅!